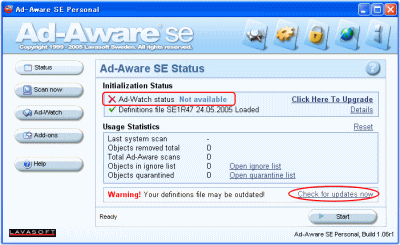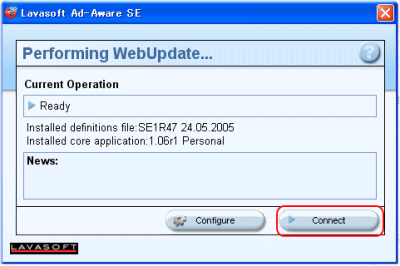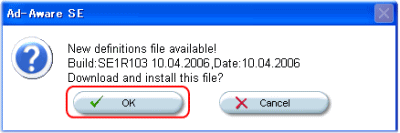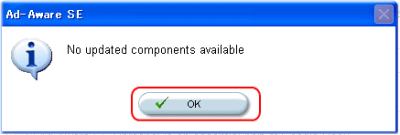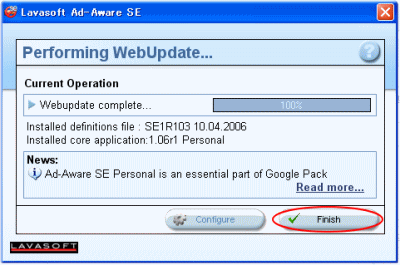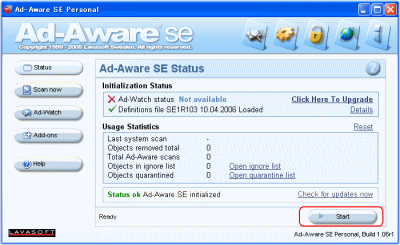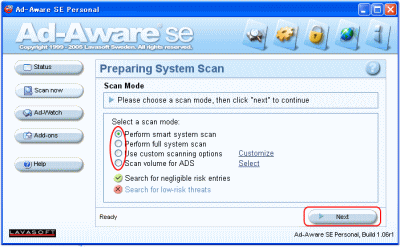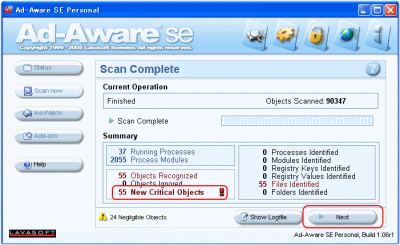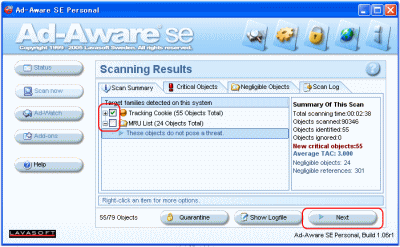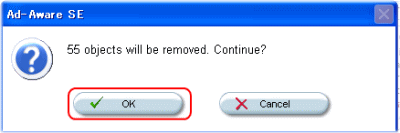AD-Aware SE 使い方(スパイウェア検索&駆除)
AD-Aware の動作環境、ソフト概要についてはSAYONARAスパイウェアTOPを参照してください。

AD-Awareのインストールが完了したら、画像のようなアイコンが表示されていると思います。
英語ですが、使い方は簡単です。
ダブルクリックでAD-Aware SEを起動して、早速スパイウェアを駆除してみましょう。
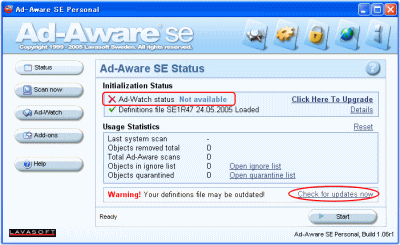
AD-Aware SE を起動させたらスパイウェア検索&駆除前に、
毎回スパイウェア更新定義ファイルのアップデートを習慣付けましょう。
「Check for updates now」をクリック。
ちなみに「Ad-Watch」に×印がありますが、この機能は無料版にはない機能なので、×が付いていても問題はありません。
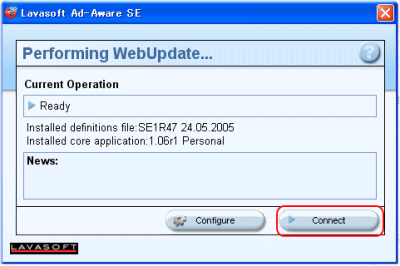
「Connect」をクリックするとAD-Awareはスパイウェア更新定義ファイルが無いか探しに行きます。
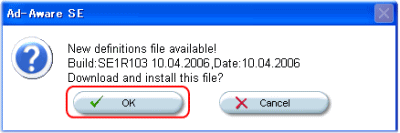
更新ファイルがあった場合はスパイウェア更新定義ファイルをダウンロードするか聞いてきますので
「OK」を押してダウンロードを開始してください。
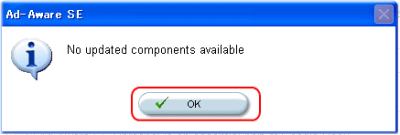
スパイウェア更新定義ファイルが無い場合は画像のように表示されます。「OK」をクリック。
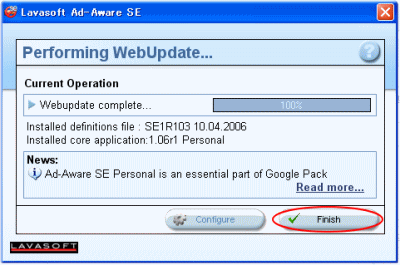
スパイウェア更新定義ファイルがあった場合、ダウンロードが完了すると100%と表示されますので、「Finish」をクリックしてアップデートを終了してください。
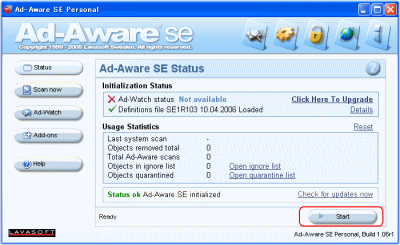
スパイウェア定義ファイルが最新のものにアップデートされた所で、
いよいよAD-Aware SEにてスパイウェアを検索&駆除してみましょう。
「Start」をクリック。
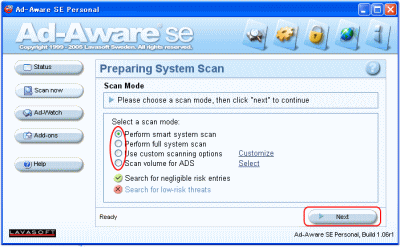
スキャン項目の詳細はこのページ左、メニュー下の「スキャン項目の説明」を参照。
AD-Awareをインストールして初めてのスキャンの場合は、
上から二番目の「Perform full system scan」を選択してシステム完全スキャンをお奨めします。
「Next」をクリックするとスキャンが開始されます。
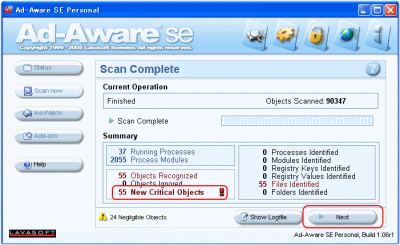
Scan Complete ばびゅ!妙な音と共にスパイウェアスキャンが完了しました。
スパイウェアの疑いのあるものが赤字の数字とともに表示されています。
「Next」をクリックして、駆除に進んでください。
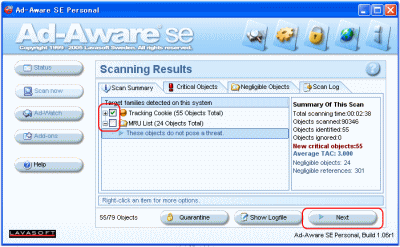
スパイウェアを削除してしまう前に削除の前に・・・を必ず一読しておいてくださいね。
駆除したいスパイウェアの疑いがあるものにチェックして「Next」をクリック。
ちなみに画像の「MRU List」はハードディスクに記憶されたドロップダウンリストであり、
履歴オブジェクトです。
直ぐ下に「These objects do not pose a threat」とある通り、脅威はありません。
削除してもしなくとも特別問題はないですね。
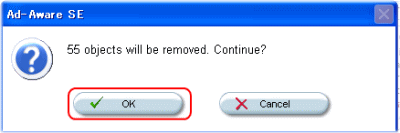
前画面で「Next」をクリックすると削除するか聞いてきますので、「OK」をクリックして
スパイウェアを削除してください。
これでAD-Awareによる、スパイウェア検索&駆除は完了です。
次にスパイウェアを削除した事により、何らかの障害(システム障害、アプリケーションのエラー)が発生した場合のスパイウェアの復元「リストア機能」を紹介します。
|
| AD-Aware SE |
| トラブル info |
| その他 |
| スキャン項目の説明 |
Select a scan mode の項目に4つの項目が存在します。
ここではこの4つのスパイウェアスキャン項目を順番に解説していきます。
Perform smart system scan:
メモリー、レジレストリ、Windowsフォルダーのみをスキャンするシステムの簡単なスキャン。
Perform full system scan:
PC内にあるすべてのファイルをスキャンする完全なスキャン。
初めてAD-Awareをインストールした際はこれを選択してください。
Use custom scanning options:
Ad-awareの設定通りにカスタムなスキャンを開始します。設定によっては簡単なスキャンから高度なスキャンまで選択できますが、「Scan within archives」にチェックを入れて圧縮されたファイル内のチェックをするとより効果的かと思います。
「Customize」をクリックすることで、設定の変更が可能。
Scan volume for ADS:
選択したフォルダや、ドライブのみを選択してスパイウェアスキャンします。
「Select」をクリックすることで、フォルダやドライブの選択が可能。
|
| Cookieとは有害なの? |
Cookie(クッキー)とはWebサイトの提供者が、Webブラウザを通じて訪問者のコンピュータに一時的にデータを書き込んで保存させるしくみです。
掲示板などに書き込みを行なった場合「名前」や、「メールアドレス」が既に記入されている経験があるかと思います。
これは、掲示板書き込み時に書き込んだ情報を貴方のパソコン側でCookieテキストに保存しておき、再度掲示板を訪れた時に呼び出して入力作業を簡素化しているためです。
CookieはWebサイトを巡回することで勝手に溜まって行きます。それは、多くのWeb開発者が、インターネット活動の効率化、ユーザービリティの向上の為にCookieを利用しているからです。
クッキーは貴方のパソコン内にテキストファイルとして保存され、個数や容量に制限があるので無限に貯まっていってハードディスクを圧迫するということもありません。一定量、あるいは一定の条件で古い物から順に消去されていきます。
ではCookieは削除すべきなのか?これはどちらとも言えません。コミュニティサイトなどにログインする際、クッキーはIDなどを覚えていてくれる非常に便利な機能ですが、貴方のパソコンにもしも不正に侵入された場合は、手動でクッキーテキストファイルを閲覧されることによって、そこに保存された情報が読み取られてしまいます。
クッキーについて解説しているサイトも多数存在しますが、削除が必要と言う人もいれば危険は無いと言う人も存在し、私はこの判断は個人の使い勝手によると思います。
↑で説明したCookieの仕組みを知って、削除することによって不便だと感じれば次回検知時から削除しなければ良いですし、不便さを感じなければ削除するれば良いと思います。
クッキーの削除によって今まで簡素化されていたログイン情報や、掲示板の入力履歴などは、貴方のパソコンから削除されますので、必ずIDやパスワードを再度確認して、「消したお陰でパスワードが判らずログインできなくなったTT」ということの無いようにしましょうね。
|
| スパイウェア豆知識 |
スパイウェアってどんな物があるんですか?:
大きく以下の4つに分類されます。
アドウェア:
広告を目的とするスパイウェア。主に「フリーソフトに付属」してPC感染することが多く、鬱陶しいのも存在しますが、基本的に実害のないスパイウェア。
ダイヤラー:
ダイヤルアップ接続設定を勝手に変更するスパイウェア。非常に単純なプログラムですが、直接金銭的被害に結びつく事が多く、危険なスパイウェアです。
プラウザ・ハイジャッカー:
Webプラウザ「WindowsならばInternet Explorer」の設定を勝手に変更する。無用な広告を表示させる。など、かなり悪質なアクションを起こすスパイウェア。
目的は広告効果の向上ですが、かなり強引な手口を使う為、大きな問題となっています。
キーロガー:
キーボードや、マウスからの入力を記録するプログラム。
本来はプログラムなどを作成する際に使用する正規のプログラムですが、スパイウェアとして悪用されると非常に危険で大きな脅威となります。 |
| アドウェアのひみつ |
インターネット上には無料のソフト「フリーソフト」が数多く配布されています。パソコンユーザーにとっては非常に便利なのですが、質の高いソフトを無償で公開するのはソフト製作者にとって大きな負担となります。
そこで無償の代償?とでも言いましょうかアドウェアをフリーソフトにハンドルし、ソフト開発者は広告収入によって運営される例を多く見かけます。
基本的にこの方法は、ソフト開発者と、利用者双方が利益を受けられる優れた方法であると言えると思います。
また、これらアドウェアに分類されるスパイウェアは広告効果を高めることを目的としていますので、重大な個人情報を漏洩するような被害は滅多に聞きません。
日本の優良フリーソフトを配布しているVector等で紹介されているソフトであればまだ、安心できると思います。
次のページへ続く・・・。 |
|